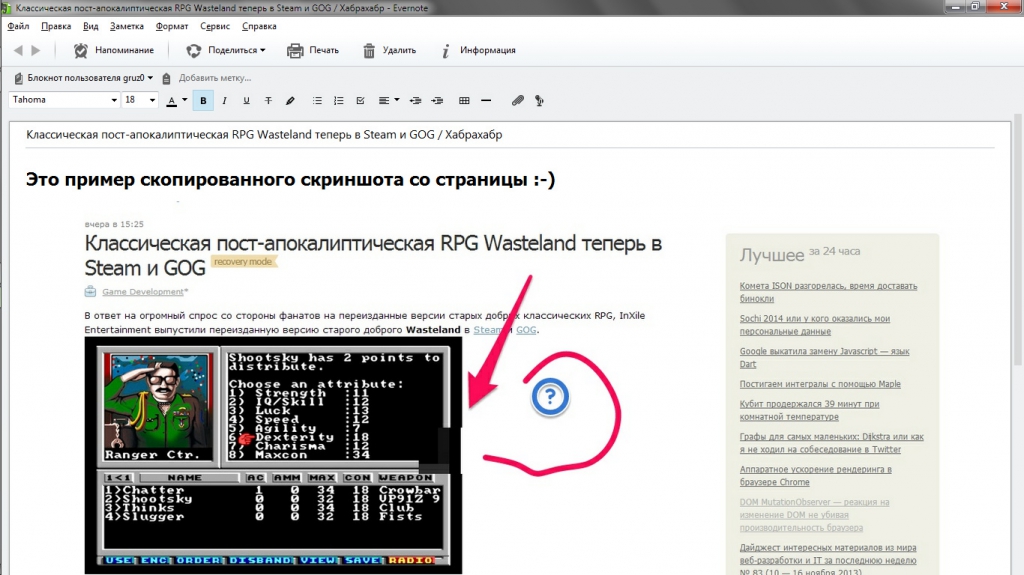Наконец-то! Наконец-то я вырвал всё-таки время и разродился на эту статью. Полгода ушло на то, чтобы хоть как-то собраться духом, заварить вкусный чай и сделать это. Заметка про мой самый любимый, самый верный, самый ежедневно используемый инструмент — Evernote.
Кто ещё не видел эту программу — ужаснитесь с представленного ниже скриншота:
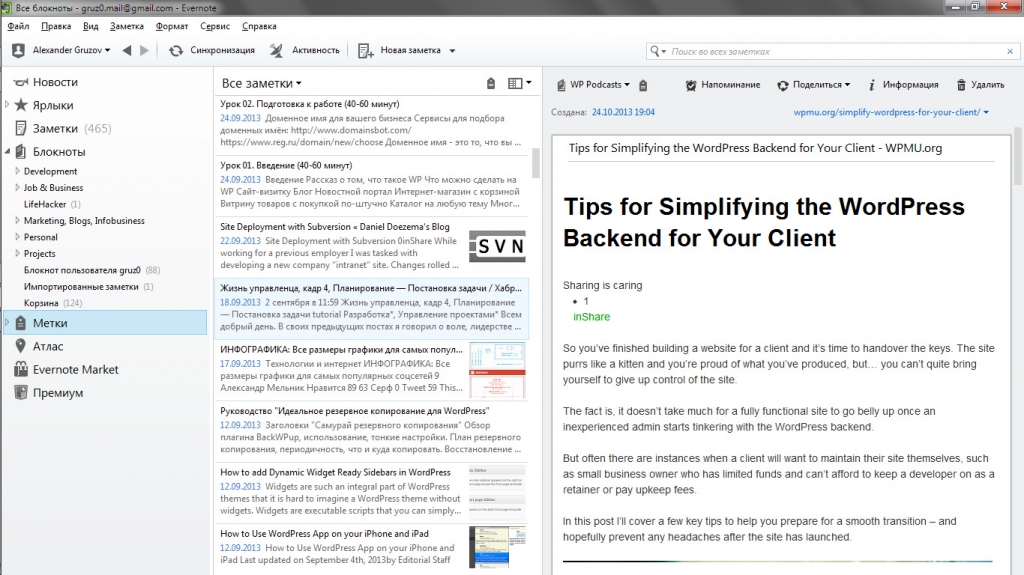
А теперь давайте в спокойном режиме по шагам разберём, как её готовить и с чем подавать этого аппетитного слоника на стол :-)
Что такое Evernote
Вообще, я не очень-то люблю слово «органайзер», но именно это слово наиболее полно охарактеризует тип программы и её задачи. Основное предназначение — это организация ваших электронных заметок.
Начну я чуть-чуть издалека, а затем более подробно рассмотрю именно мой flow для использования программы.
До использования этой программы я очень активно использовал встроенную возможность моего браузера Opera — закладки (или избранное, кому как удобнее). Со временем количество полезных материалов в нём увеличивалось и оно имело у меня подобную структуру:
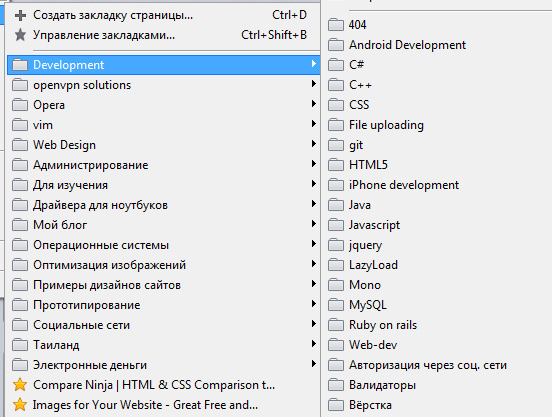
«И что?», спросите вы. Все же пользуются закладками, я думаю и вы не исключение. Так вот, дорогой друг, сайты со временем имеют свойство закрываться, удаляться, обновляться. Иногда изменяется структура URL на сайте, либо происходят ещё какие-то непонятные действия (не продлили домен или хостинг, например) и все ваши закладки с полезного сайта летят на дно.
Да-да, на самое настоящее дно! :-)
Как же было неприятно осознавать, что нужный мне контент попросту пропадал ежеминутно и чтобы с ним хоть как-то можно работать, приходилось использовать веб-архив. Но не о нём сейчас речь. В общем, я клоню к тому, что раньше процесс сохранения важных и полезных материалов был крайне неудобным.
И именно Evernote стал для меня именно тем инструментом, который полностью заменил все имеющиеся у меня в запасе способы сохранения информации: сохранение закладок браузера, экспортирование страниц на компьютер в архивы .MHT или ещё какие-то непонятные и неудобные способы.
Как пользоваться программой Evernote
Пользоваться очень просто: нужно зайти на официальный сайт программы, сохранить программу на ваш компьютер и установить. Этот процесс рассматривать не будем, слишком он тривиальный.
Использование программы подразумевает два режима: бесплатный и платный. Разница, на мой взгляд, очень большая: в бесплатной версии совсем небольшое количество доступной памяти для хранения заметок и нет возможности работать группой.
Вот основные возможности премиум-подписки:
- Офлайн-блокноты. Позволяют сохранить ваши блокноты во встроенную память планшетного компьютера или вашего мобильного устройства, и пользоваться во время отсутствия интернета. Есть мобильная версия этого органазайзера для Android и Apple. Крайне удобно!
- Коллективная работа. Регулярно с моим партнёром пользуемся этой фичей. Позволяет дать доступ к общим блокнотам и редактировать каждый свои материалы в онлайне. Это не режим одновременной правки одного и того же блокнота, но позволяет отказаться от пересылки документов по почте или через Skype.
- Защита PIN-кодом. Если вы параноик, то функция поможет вам при входе в программу запросить дополнительный пароль. Лично я этим не пользуюсь, как-то пока не приходилось.
- 1 гигабайт места. Многие подумают, что это крайне мало. Но для хранения текстовых заметок или изображений — самое то. Поэтому не волнуйтесь, этого места вам хватит с лихвой.
Остальные функции рассматривать не буду по простой причине — я ими не пользуюсь, либо не изучал.
Ещё раз отдельно отмечу, что у этой программы есть мобильные приложения для устройств Android и Apple, поэтому загляните в интернет-магазины своих устройств и скачайте бесплатную версию. Называется она так же — Evernote.
Внутреннее устройство Evernote
Скажу честно, создать и настроить под себя программу мне удалось совсем даже не с первого раза, учитывая мои глубокие познания в технической части программ. Я попросту не разобрался, вы будете смеяться :-)
Программа использует два вида таксономии (если брать в терминологии WordPress): это блокноты и метки. И есть ещё основной элемент, с которым вы будете работать — это заметка. Давайте познакомимся с ними поближе и узнаем, как и для чего можно их использовать.
Заметки в Evernote
Заметка — это единичный документ. Совершенно не важно какого типа: текстовая заметка, картинка, фотография. Всё, что позволяет вставить в себя Evernote — будет заметкой.
Вот так она выглядит открытой в отдельном окне:
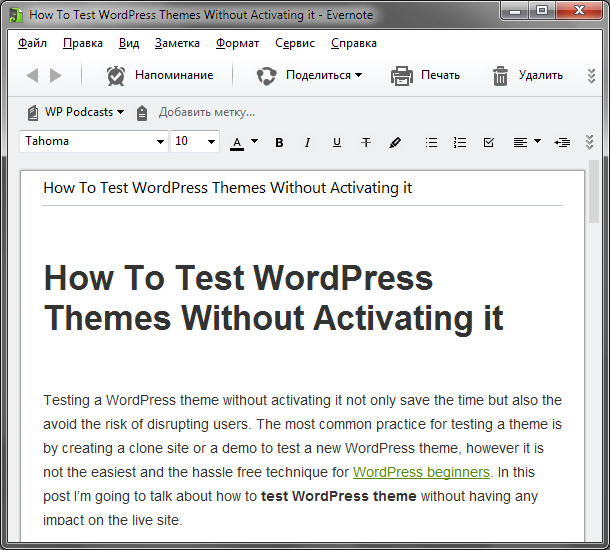
Заметки хранятся в блокнотах и им можно задавать метки. Поговорим об этом ниже :-)
Блокноты в Evernote
Блокнот — это что-то типа категорий в WordPress. Если вы не знакомы с WordPress и попали на мой блог случайно, тогда приведу другую аналогию: папки на вашем компьютере. Только с одним ограничением: уровень вложенности равняется одному.
Вот так выглядят блокноты:
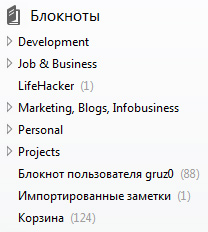
Существует главный блокнот (папка) и есть вложенные в него другие блокноты. Я думаю это изображение наиболее полно покажет то, как всё это дело выглядит изнутри:
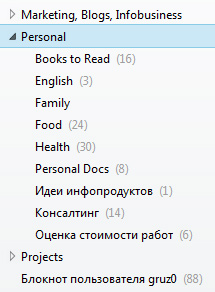
Сами блокноты нужны лишь для более удобной организации ваших заметок. По умолчанию, сразу после установки Evernote у вас будет только один блокнот, который называется «Блокнот пользователя» и первое время вы будете складировать всё в него (пока не наткнётесь на заметку, типа этой).
Вы так же как и я будете непонятным взглядом смотреть в этот стандартный блокнот и не поймёте, в чём соль программы-то. Но, как только проникнитесь идеей и начнёте создавать свою структуру блокнотов — вот именно в этот момент вы расцветёте. Именно в этот момент ваше сознание достигнет высшей точки и улыбка растянется до ушей. :-)
Давайте возьмём один из моих блокнотов и посмотрим, что там.
Пусть это будет вложенный блокнот «Food» из блокнота «Personal»:
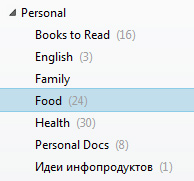
Что хранится в моём блокноте Food? Правильно! Рецепты блюд :-)
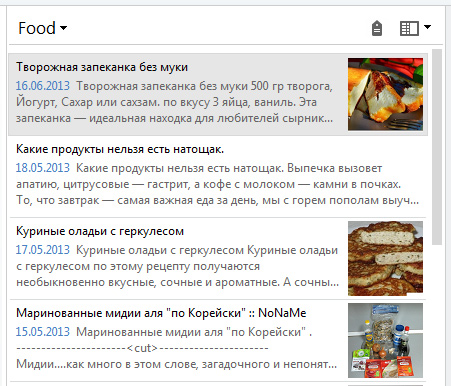
Есть несколько вариантов отображения заметок: список, фрагменты и карточки. Я использую фрагменты, как наиболее удобный вариант представления и поиска данных. Вы можете выбирать любой понравившийся вам. Делается это просто.
Щёлкаем по вот этой кнопке и в меню выбираем нужный нам вариант:
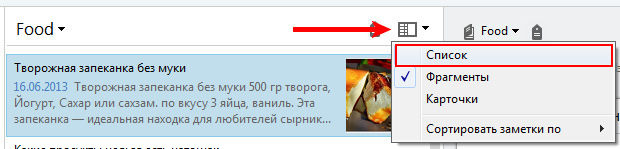
Так выглядит список:
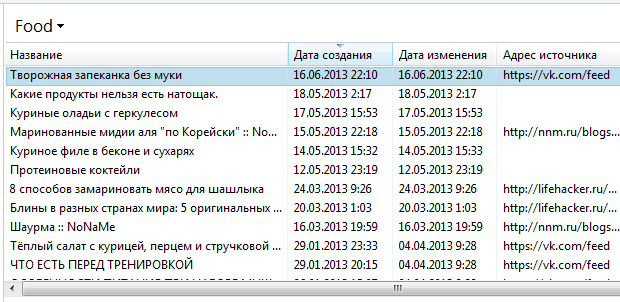
А так карточки:
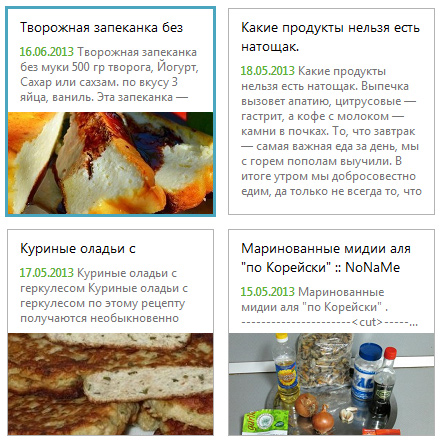
Действия, которые можно делать с заметками, представлены в контекстном меню при нажатии правой кнопки мыши:
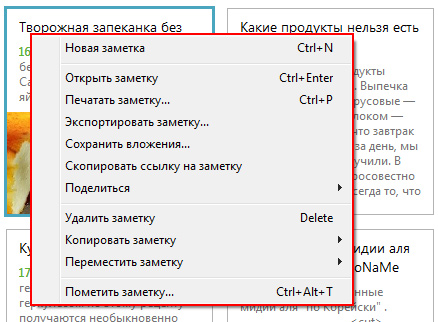
Создание блокнота
Создание блокнотов в Evernote выполняется не легко, а очень легко.
Чтобы сделать главный блокнот (не знаю как назвать иначе), щёлкаем правой кнопкой мыши по пункту «Блокноты» в левом меню вашей программы и выбираем в нём «Создать блокнот…»:
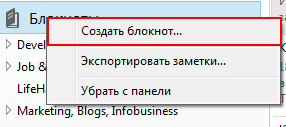
Далее нужно будет ввести название блокнота и определить, будет он локальным (хранится только на вашем компьютере) или же синхронизируемым.
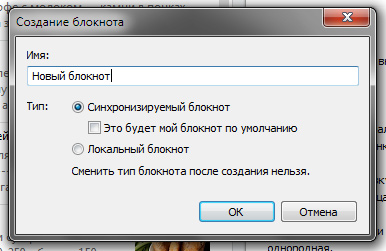
После создания можете создать в новом блокноте дополнительные вложенные, либо же сохранять заметки прямо в него. О сохранении заметок поговорим ниже :-)
Как поделиться блокнотом
Evernote позволяет позволяют организовать совместный доступ к заметкам в блокнотах. Это означает, что какой-либо из ваших друзей, коллег или партнёров, имеющий свою учётную запись в программе Evernote, может работать с вашими заметками.
Для этого нажимаем правой кнопкой мыши по нужному блокноту и выбираем пункт «Поделиться блокнотом»:
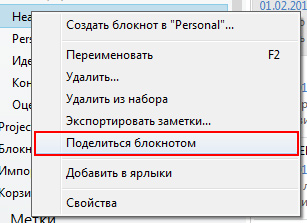
В появившемся окне нужно ввести электронные адреса людей, которым необходимо предоставить доступ. И выбрать их роли: читатели, либо редакторы:
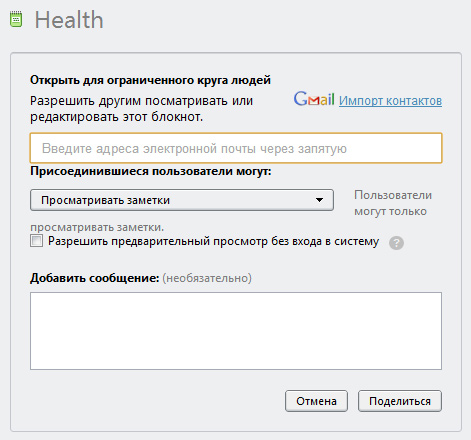
После этого им на почту придёт сообщение и в программе Evernote появится доступ к вашим блокнотам.
Метки
Метки (или теги) — очень богатая по своим возможностям возможность программы, но в корне отличающаяся от блокнотов. Находится в той же боковой колонке, что и блокноты:
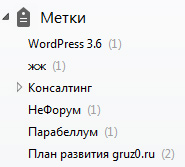
Давайте рассмотрим основные отличия.
Метки имеют неограниченный уровень вложенности
И именно эта функция очень сильно не хватает активным пользователям Evernote, которые предпочитают использовать блокноты. И мне, в том числе…
Неограниченный уровень вложенности позволяет вам создать совершенно любую структуру, какую вы только пожелаете. Например:
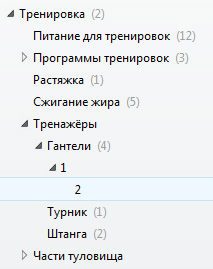
Минус в том, что вы не сможете создать две метки с одинаковым названием. Например, вы хотите в главной метке «Растяжка» создать «Руки» и «Ноги», а ещё в каждой из них вложенную метку «Программа». У вас не получится это сделать, к сожалению.
Метки можно свободного перетягивать из одной группы в другую, создавать, редактировать и удалять.
При выборе конкретной метки будет отображён тот список заметок, к которым эта самая метка была присвоена. Выбираем структуру «Тренировка» — «Тренажёры» — «Гантели»:
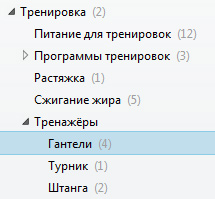
И в области заметок отобразятся только нужные нам:
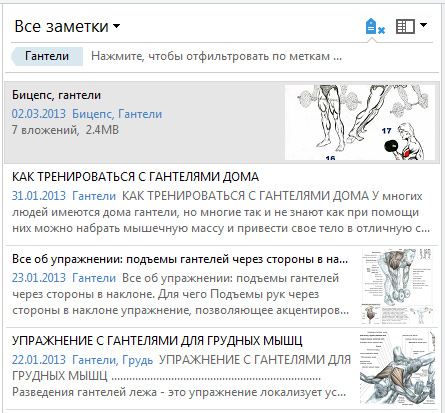
Как добавить метку к заметке
Есть два три простых пути. Первый — открыть заметку и добавить метку из панели инструментов:
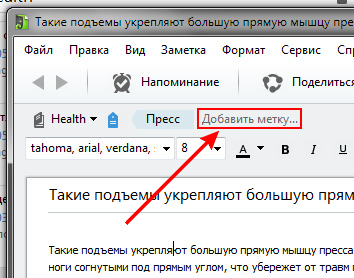
Второй путь — вызвать контекстное меню на нужной заметке в списке и выбрать там пункт «Пометить заметку…»:
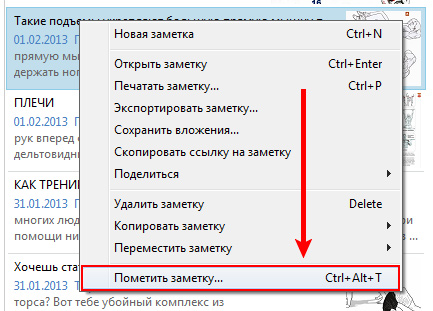
Обновление от 18 февраля 2014.
О третьем способе я узнал совершенно случайно от Антона Ключковского из комментариев к этой записи. Заключается она в простом и удобном решении: выбираются нужные вам записи и перетягиваются на нужные метки в боковой колонке интерфейса Evernote.
Взгляните, как просто:
Расширение Evernote для браузера
Теперь рассмотрим самую важную функцию Evernote, из-за которой я и начал пользоваться этой программой. А именно — возможность сохранять целиком содержимое веб-страниц в блокноты.
Для этой задачи необходимо установить расширение для вашего браузера, практически все версии имеют свои расширения в соответствующих каталогах. Я использую Google Chrome, поэтому ставил из магазина Google.
После установки на панели инструментов появится значок с логотипом программы:
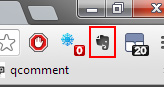
Далее заходим на нужный сайт, чью заметку мы хотим сохранить. Я покажу на примере habrahabr.ru. Находим какой-нибудь очень полезный и важный материал, пусть будет вот эта игрушка:
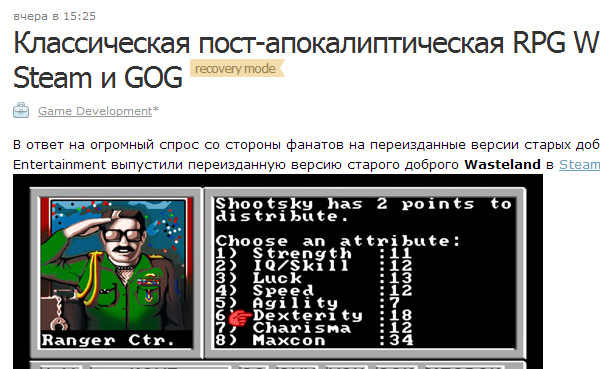
Теперь нам остаётся лишь нажать на этого слоника в панели инструментов и вот что произойдёт:
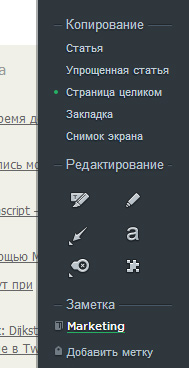
В правой части браузера возле полосы прокрутки появится дополнительная панель Evernote, которая как раз-таки позволяет нам сохранить статью целиком, либо выбрать только нужную часть и отправить в наш блокнот.
Выбор блокнота и назначение меток
Щёлкая на название блокнота, всплывают дополнительные опции для этой заметки: собственно, сам блокнот на выбор, возможность указать метки и написать комментарий:
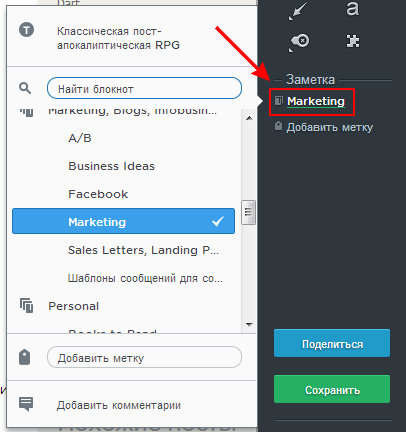
Как только вы активно начнёте использовать Evernote, расширение для браузера будет практически идеально подбирать нужный блокнот по умолчанию. Раньше я этого не понимал, а теперь меня осенило :-)
Выбираем область копирования
Переключая значения в области «Копирование», вы можете определить тот фрагмент текста (или весь текст), который будет скопирован. Давайте выберем, например, «Упрощённая статья»:
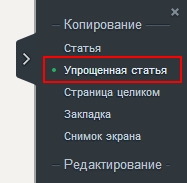
И наша страница в браузере преобразилась в комфортный для чтения вид:
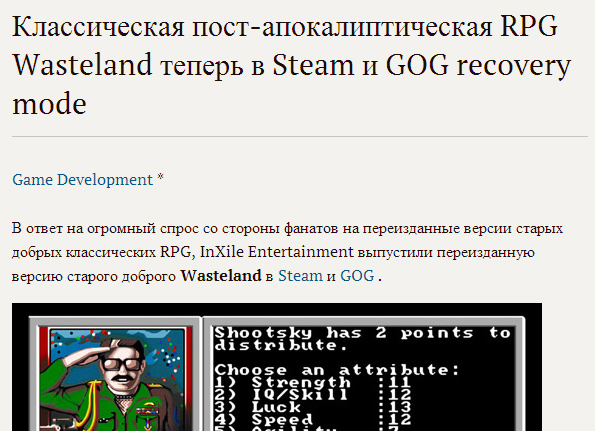
Именно в таком виде заметка будет скопирована в программу. Мне кажется это очень удобным, поэтому пользуюсь упрощённым видом практически всегда. Рекомендую поэкспериментировать :-)
Ну и, для примера, как выглядит тип «Закладка»:
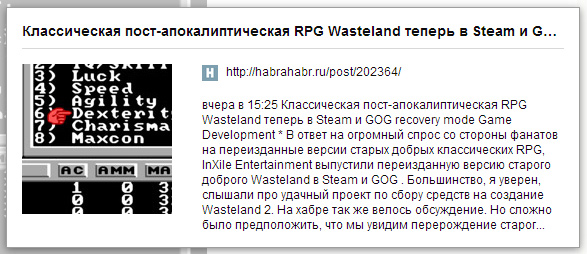
Есть ещё интересная опция, называется «Снимок экрана». После её нажатия автоматически делается скриншот страницы и вы можете добавить всякие прикольные штучки на этот скриншот. Например, стрелку:
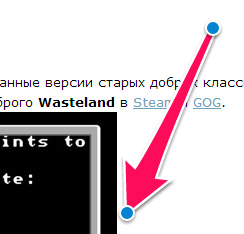
С её помощью можно указать на какой-то приклёкший внимание элемент на странице.
Инструментов для выделения достаточно, чтобы покрыть любые пожелания:
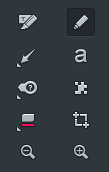
С их помощью можно вот такие элементы добавлять:
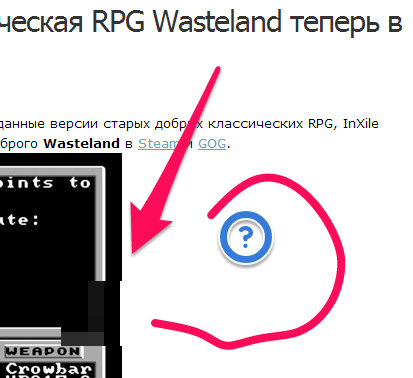
В общем, поигрались и хватит!
Сохранение заметки из расширения
Теперь вам останется лишь нажать кнопку «Сохранить» и она автоматически улетит в выбранный вами блокнот:
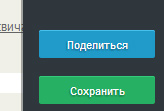
Вот подтверждение этому:
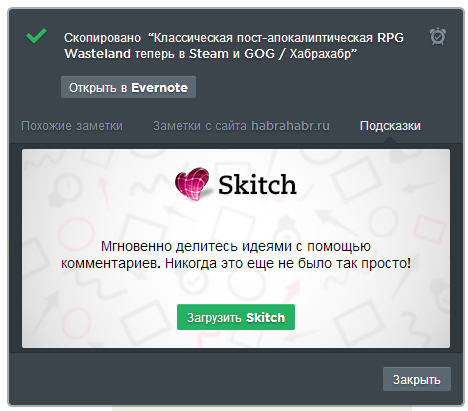
Заключение
В этой заметке я хотел показать вам принцип работы с программой Evernote. Надеюсь вы тоже установите её и сможете навести порядок в своих электронных документах раз и навсегда. Будут вопросы — задавайте в комментариях.
Благодарю за внимание! :-)