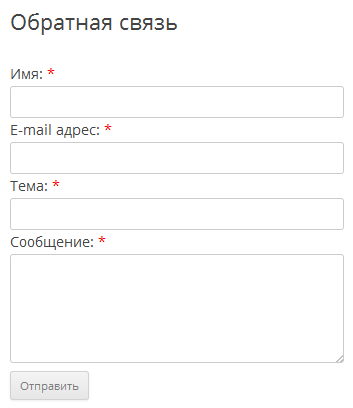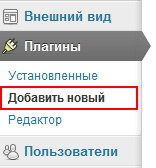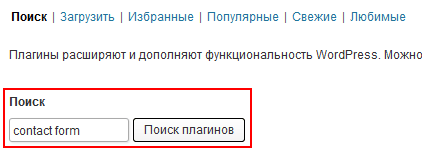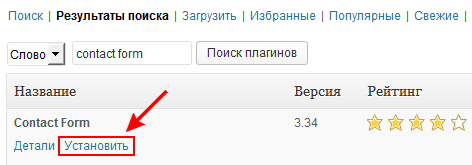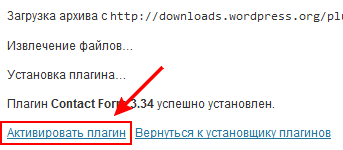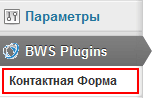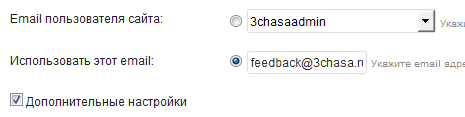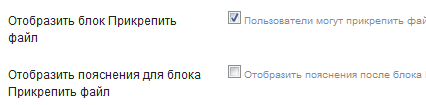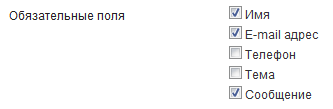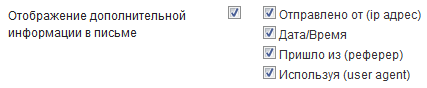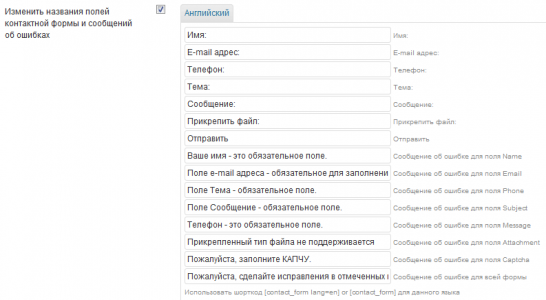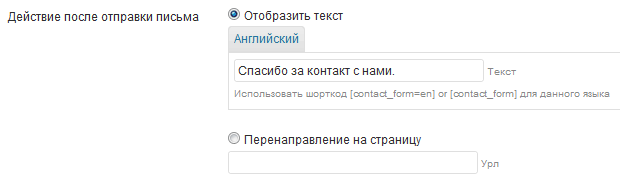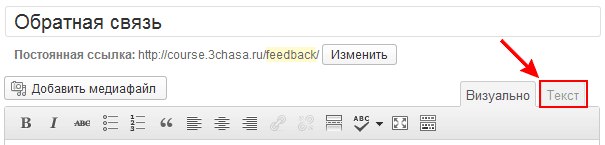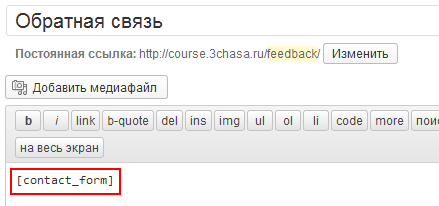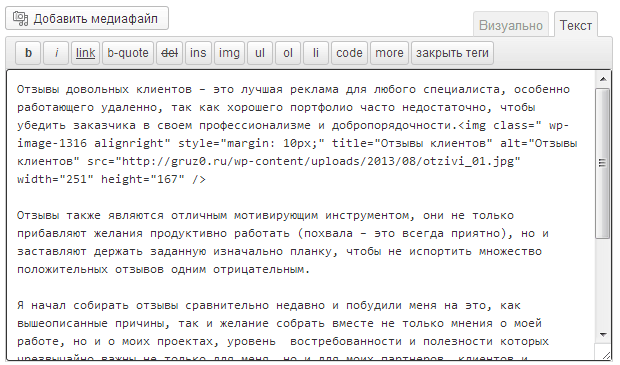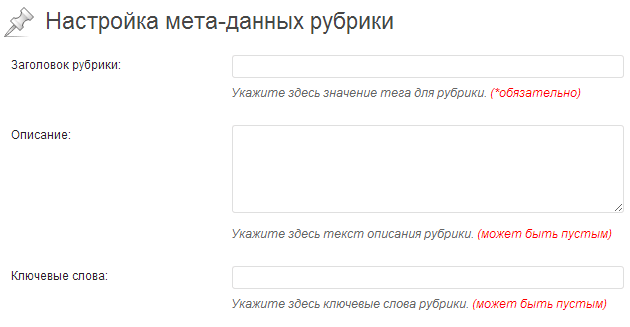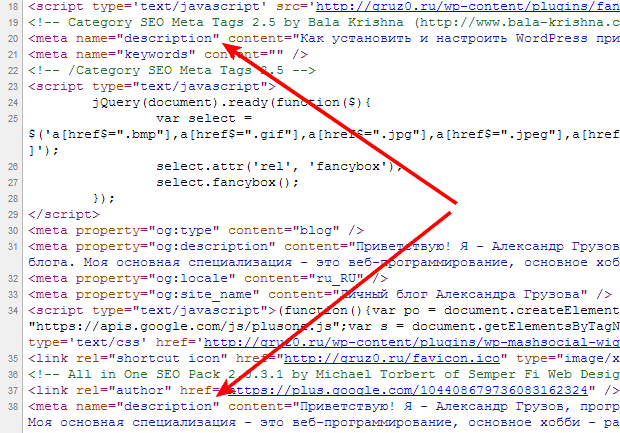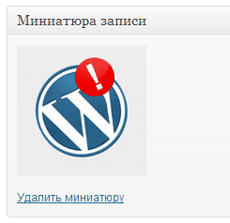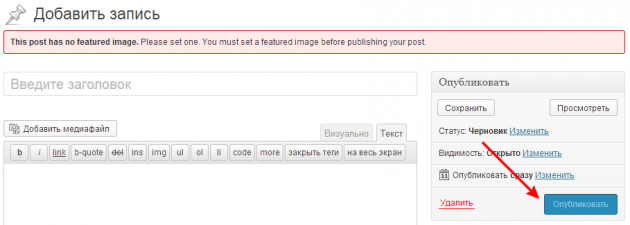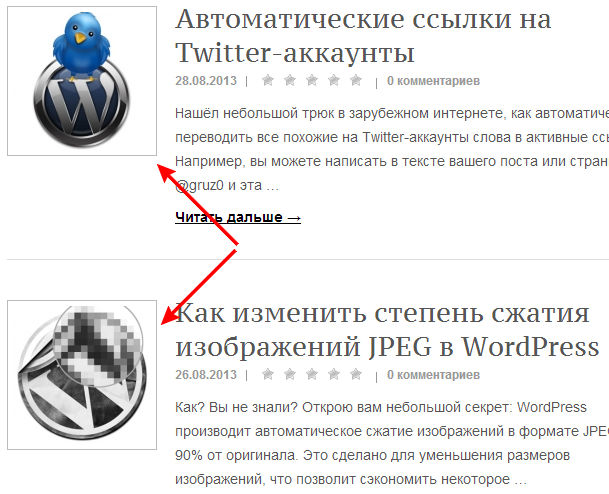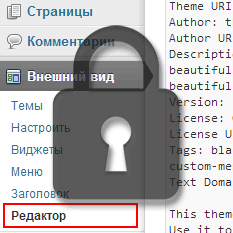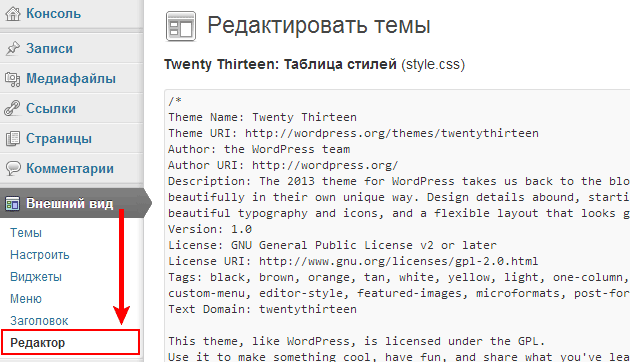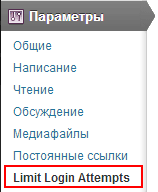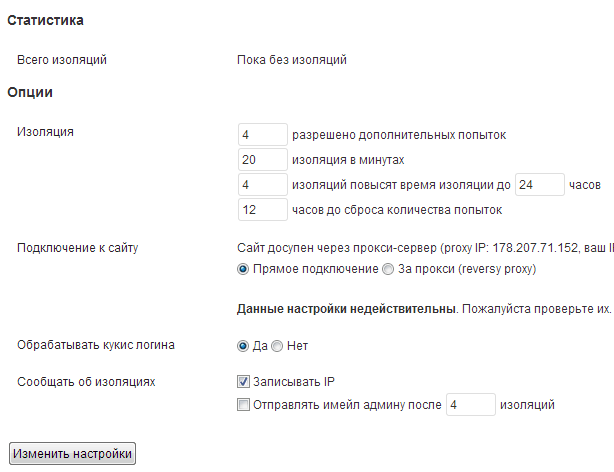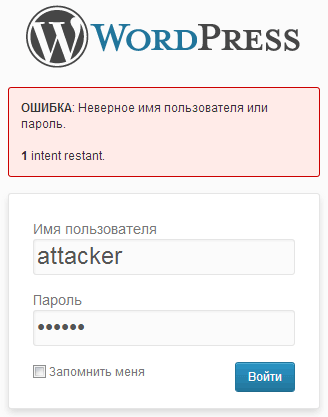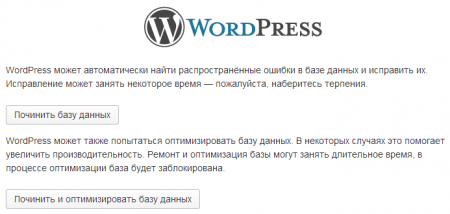Перечислим несколько плохих советов по резервному копированию сайта на WordPress.
- Не делать резервные копии
- Не делать полные резервные копии
- Используйте только ручное резервное копирование
- Нерегулярное резервное копирование
- Надейтесь на резервные копии вашего хостинг-провайдера
- Сохраняйте ваши резервные копии только на хостинге
- Не храните резервные копии в безопасности
- Не тестируйте сделанные резервные копии
- Не храните долгое время резервные копии

01. Не делать резервные копии
Как бы странно это не звучало, но это случается чаще, чем вы думаете. Некоторые люди не пользуются средствами для создания резервных копий своего сайта. Не будьте в их числе.
Совет: Настройте резервное копирование!
02. Не делать полные резервные копии
Некоторые плагины WordPress создают резервные копии только базы данных. Но, как вы знаете, WordPress это не только база данных, но ещё и файлы, директории, которые относятся к этой системе.
Делая резервные копии только базы данных, вы не можете быть уверены в полной защищённости своего ресурса. Аналогично, имея копии только файлов плагинов или тем, в случае проблемы, вы не сможете восстановить из копии сайта нужные вам записи, комментарии и настройки.
Совет: Настроите полное резервное копирование вашего сайта.
03. Используйте только ручное резервное копирование
Когда поднимаются вопросы о резервном копировании на форумах и блогах о WordPress, всегда есть те, кто поддерживает идею одного лишь ручного резервного копирования.
В чём же проблема?
Компьютеры отлично справляются с выполнением задач по установленному расписанию. Человеку это не свойственно. Мы склонны забывать о каких-то делах и резервное копирование — не исключение. Вы можете уехать в отпуск, в один из дней может пропасть интернет, либо произойдут ещё какие-то события, из-за которых вы забудете о создании копии вашего сайта.
Совет: Позвольте компьютеру делать то, что он делает лучше: автоматизируйте резервное копирование!
04. Нерегулярное резервное копирование
Если материалы на вашем сайте обновляются каждый день, не настроенное ежемесячное резервное копирование может стоить вам месяцы трудов по восстановлению сайта.
Если же ваш сайт обновляется раз в месяц, но вы делаете ежедневные регулярные копии и храните их 30 дней, в один из дней вы можете остаться без важной копии. Это может произойти, если вы вдруг обнаружите, что ваш сайт был заражён более 3-х месяцев назад, а копии у вас только за последний месяц.
Если у вас большой сайт, правильным решением будет разбить создание копий с разной периодичностью:
- Темы и плагины редко изменяются
- Резервные копии загруженных файлов можно разбить на годовые и по-месячные копии, если это необходимо
- Либо же можно хранить данные загруженных файлов только за последний месяц
- Базу данных необходимо копировать ежедневно, если ваш сайт активно комментируется и регулярно добавляются новые материалы
Совет: Определитесь со временем создания резервных копий вашего сайта и настройте их по расписанию.
05. Надейтесь на резервные копии вашего хостинг-провайдера
Многие хостинг-провайдеры создают автоматически резервные копии сайтов своих заказчиков.
Если это так, вы всё равно должны задать себе несколько вопросов:
- Что вы будете делать, если они не смогут предоставить резервную копию сайта?
- Если однажды компания обанкротится или закроется в один день?
- Если их взломают и уничтожат все данные о резервных копиях?
- Если они хранят данные только за последний месяц, а вам необходимы квартальные копии?
- Если резервные копии не создаются в полном объёме по разным причинам?
- А что конкретно они сохраняют?
- Как часто создаются резервные копии?
- Как долго хранятся резервные копии вашего сайта?
- Могут ли они восстановить какой-то конкретный файл или таблицу из базы данных?
- Можете ли вы проверить, что они восстановят ваши данные?
Вы должны контролировать эту ситуацию.
Всё это делается очень просто, при наличии соответствующего плагина для создания резервных копий. Если вы используете правильный плагин, вы всегда сможете настроить задания копирования в соответствии с потребностями вашего сайта. И ваши архивы могут храниться на удалённых ресурсах и полностью под вашим контролем.
Совет: Резервное копирование вашего хостинг-провайдера будет отличным дополнением к вашим собственным копиям. Но не позволяйте им быть единственным способом архивирования файлов.
06. Сохраняйте ваши резервные копии только на хостинге
Ваш хостинг-провайдер может предложить вам ежедневные резервные копии вашей учётной записи. И большинство плагинов позволяет хранить резервные копии на вашем хостинге.
Но ваш хостинг-аккаунт может быть скомпрометирован и все данные, хранящиеся на хостинге, будут удалены или потеряны. Или же сервер может внезапно сломаться, что приведёт к потере данных.
Именно по этой причине мы настоятельно рекомендуем иметь несколько мест для хранения резервных копий вашего сайта. Хранение файлов на хостинге может быть хорошей идеей, при наличии второй копии в облачных хранилищах (Dropbox, Amazon S3, Google Drive), либо на внешнем FTP или на вашем компьютере.
Даже если вы потеряете данные на хостинге, вы всегда сможете восстановить сайт из другой копии.
Если вы параноик, вы можете даже сделать копию вашего сайта на USB-флешку или записать на DVD-диск и убрать в сейф. Поэтому вы должны знать и понимать, сколько стоит ваш бизнес (веб-сайт).
Совет: Убедитесь, что у вас есть полный контроль над резервными копиями и обязательно делайте копии в несколько разных мест хранения.
07. Не храните резервные копии в безопасности

Ваши резервные копии содержат конфиденциальные данные. Например, ваш логин и пароль базы данных, имена ваших административных пользователей. Есле резервная копия попадёт не в те руки, это станет отличным подспорьем для проведения успешной атаки на ваш сайт.
Некоторые плагины резервного копирования позволяют отправлять архив резервной копии вам на электронную почту. Электронная почта по сути не является безопасным местом хранения информации. Вы не можете быть уверенными, что в момент отправки или доставки кто-то не перехватит это сообщение.
Представьте, что произойдёт, если злоумышленник получит доступ к вашей электронной почте. Вы не только открываете ему доступ к вашему сайту на WordPress, но так же к вашим резервным копиям.
Гораздо безопаснее будет загружать файлы архивов через Secure FTP на удалённый хостинг или сервер, либо же хранить копии в сервисе Dropbox, Amazon S3, Google Drive.
Совет: Убедитесь, что ваши резервные копии хранятся в надёжном месте.
08. Не тестируйте сделанные резервные копии
Важной частью резервного копирования является проверка, что резервная копия может быть восстановлена. Этот важный шаг многие пользователи WordPress попросту забывают.
Тестирование возможности восстановления служит двум целям:
- Это гарантирует, что вы имеете рабочую резервную копию
- Оно заставляет вас изучать и практиковаться в восстановлении сайта из архива
Лучше всего убедиться заранее, что создаваемые копии пригодны для восстановления, чем после потери сайта понять, что ничего уже не вернуть и копии изначально были нерабочими.
В идеале, вы должны проверять файлы резервных копий каждый раз, после обновления плагина резервного копирования. Как минимум, это необходимо делать раз в год. В то же время, вы можете пересмотреть план резервного копирования, чтобы определить, нужно ли менять частоту выполнения архивации.
Совет: Убедитесь, что вы сможете восстановить ваш сайт из резервной копии!
09. Не храните долгое время резервные копии

Одна из причин, по которой вам нужно отлично настроенное резервное копирование, это лёгкость восстановления из архива, если кто-то попытается атаковать сайт.
Интернет-взломщики, которые производят атаки на ваш сайт с целью финансовой выгоды (воровство трафика, повышая рейтинг своего сайта в поисковой выдаче, размещение объявлений) не хотят, чтобы вы узнали о взломе вашего сайта.
Это означает, что могут пройти месяцы, прежде чем вы узнаете, что ваш сайт был взломан.
Если вы делаете резервное копирование и храните копии только за 30 дней, вам не повезёт, когда понадобится восстановить сайт из двухмесячной архивной копии.
Я рекомендую вам использовать сочетание нескольких типов резервного копирования:
- Ежедневные копии, хранящиеся 2 недели
- Еженедельные копии, хранящиеся 3 месяца
- Ежемесячные копии, хранящиеся 2 года
Это позволит вам вернуться к любой копии за 2 года, если в этом появится необходимость.
Конечно же, вы можете настроить срок и периодичность резервного копирования в соответствие с вашими потребностями.
При правильном выборе программного обеспечения для резервного копирования, эти задачи могут быть запущены на автопилоте, с автоматической очисткой от слишком старых версий, поддерживая, тем самым, чистоту мест для хранения архивов.
Совет: Убедитесь, что ваша стратегия резервного копирования позволяет вернуться к копиям большой давности.
Заключение
С помощью этих простых советов, вы можете избежать распространённых ошибок и хорошо спать ночью, зная, что чтобы ни случилось, вы будете иметь возможность восстановить свой сайт или блог.
Это не будет вам ничего стоить, при выборе правильной стратегии архивирования, но в то же время, это может обойтись вам очень высокой ценой, если не придать важности этому вопросу.